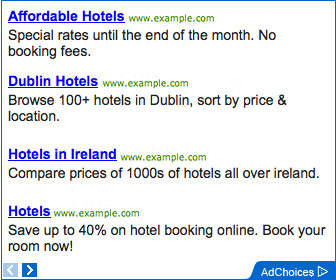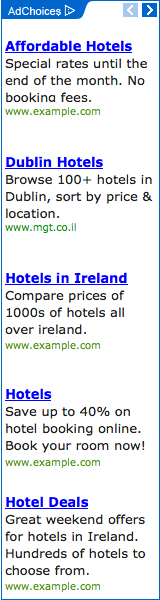Check out these change background image images:
Serfs UP! Robert F. Kennedy: Moral Courage Quotation
Image by Serfs UP ! Roger Sayles
Serfs UP! Photo courtesy of From Sovereign to Serf (www.serfs-up.net) - "Few are willing to brave the disapproval of their fellows, the censure of colleagues, the wrath of their society. Moral courage is a rarer commodity than bravery in battle or great intelligence. Yet it is the one essential, vital quality for those who seek to change a world that yields most painfully to change. Each time a person stands up for an idea, or acts to improve the lot of others, or strikes out against injustice, (s)he sends forth a tiny ripple of hope, and crossing each other from a million different centers of energy and daring, those ripples build a current that can sweep down the mightiest walls of oppression and resistance.”
~Robert F. Kennedy
www.facebook.com/photo.php?fbid=409625882381055&set=a...
From Sovereign to Serf SERFS UP!
H is for....324/365
Image by AndYaDontStop
High Pass Filter &
Happy Blurry Shit In The Background Wednesday
Recently a few people have asked how I've been doing my eyes in my photos. One of the things I discovered awhile back when we did "Technique" in TOTW is the High Pass Filter in Photoshop. I'm not sure what the equivalent is in other programs, like maybe GIMP, but basically it's a great way to sharpen and bring out detail, but it has to be used properly with the right mode and mask.
So here's the technique I used to get the shot above: I first duplicated the background and set the new layer to "screen", lowered opacity to around 20% and then applied a black mask. I then used a brush over my eyes to reveal the layer under the mask, thereby lightening the eyes just enough to make them stand out a bit. Next I created a new layer, held the "alt" key and clicked Layer-->Merge Visible. This merges everything so far into a new layer. Then I went to Filter-->Other-->High Pass, set it around 9.5 and clicked OK. This makes the whole pic look gray and weird. But if you go to your layer menu and change the mode to "Color" it makes the whole shot Black & White. I then lowered opacity until the background was desaturated enough to my liking, then applied another black mask, which makes the whole shot color again. Using a soft edged brush, I then painted over the background to make it desaturated, while leaving myself in full color. Finally, I created another new layer and merged visible elements again, then applied another high-pass filter, this time at about 15. Click OK and then change layer mode to Hard Light, lower opacity to about 50%, apply black mask and then paint over eyes, goatee, shirt and the fence that is in focus. Flatten image and then DONE.
Sounds like a lot of work, and it was when i first learned it, but now it takes me like 7-8 minutes. I love the effect!
For FGR - Happy Blurry Shit In The Background Wednesday
For July's ABC Soup - The Letter H.
For The Vent and TOTW - Summertime - Tennis courts always make me think of summertime...
The Outstretched
Image by LeahLikesLemon
Took this image in the Garden of Remembrance. 1 Parnell Square E, Dublin 1, Co. Dublin, Ireland
here's the original image:
flic.kr/p/dtg7VQ
What I did:
slightly sped up video for you to see exactly what I'm talking about...
youtu.be/551DC5mdd3k?hd=1
copied the background layer,
transformed it so that the length and width would be 50%
Cntrl J to duplicate the reseult and Ctrl T to transform... if you right click you can flip vertical or horizontal... I kept at it until I had the background image (see in the video)
Copied the four pictures and used the Ctrl E command to flatten them
then I used the Twirl filter set at 77 degrees...
on a new layer I used the filter>render>clouds filter this gave me some clouds based on the colors I had open in my "swatches"
I added the same twirl filter (Filter>distort>Twirl)
Then added a mask to make it only visible on the outer edges of the image. I didn't like the color of it so I used the Ctrl U command to change the color - used a bluish tint by clicking on the colorize button (to me that just seems the simplest way of doing it)
Added a vignette by using the lasso and making a rough selection of the edges then using Ctrl R to add feathering. When the selection was done I used an adjustment layer to make it darker... Didn't like how dark the actual hands became so I painted black with a large soft brush on the mask for it...
To finish I added some contrast with an adjustments curve layer...
And that's about it...
here's the link to the video again:
youtu.be/551DC5mdd3k?hd=1